Machines at the front
There are two computers at the front of LG23: the 'zoom computer' controlled by the touch screen terminal, and the more conventional computer with the mouse and keyboard. As far as I know, there's no way to cast from conventional computer to the big screen, but the big screen can be mirrored on the monitor on the podium by changing the source of the latter. (I believe the computer is DisplayPort and the big screen is HDMI, but I could be mistaken.)
Connecting the room to the zoom
First make sure the big television screen is on (it often already is).

If it's not on, try pressing the 'ON' button on the control panel to see if that shocks the screen into life. If this isn't successful, don't panic: try pressing the power button on the bottom of the screen, and make sure the screen is powered on (the plug is directly beneath it).
If the screen is on, it should show a nice picture of Chancellor's Court. If it just says 'no signal', this means that someone's messed around with it and unplugged something. The video data from the zoom computer comes from a box on the wall behind the screen with some flashing ethernet lights on it. Connect an HDMI cable from the HDMI1 port on the back of the screen (hopefully one is still plugged in!) to the HDMI port on the underside of this box.
Once you're satisfied that everything is good, start by pressing 'Join' on the zoom terminal:


If you press the down arrow by the 'Meeting ID' box you can usually find the 'Theory Lab Lunch and Seminar' meeting in the list, to save you having to type it in manually. If it's not there for whatever reason, the meeting id is 818 7333 5084.
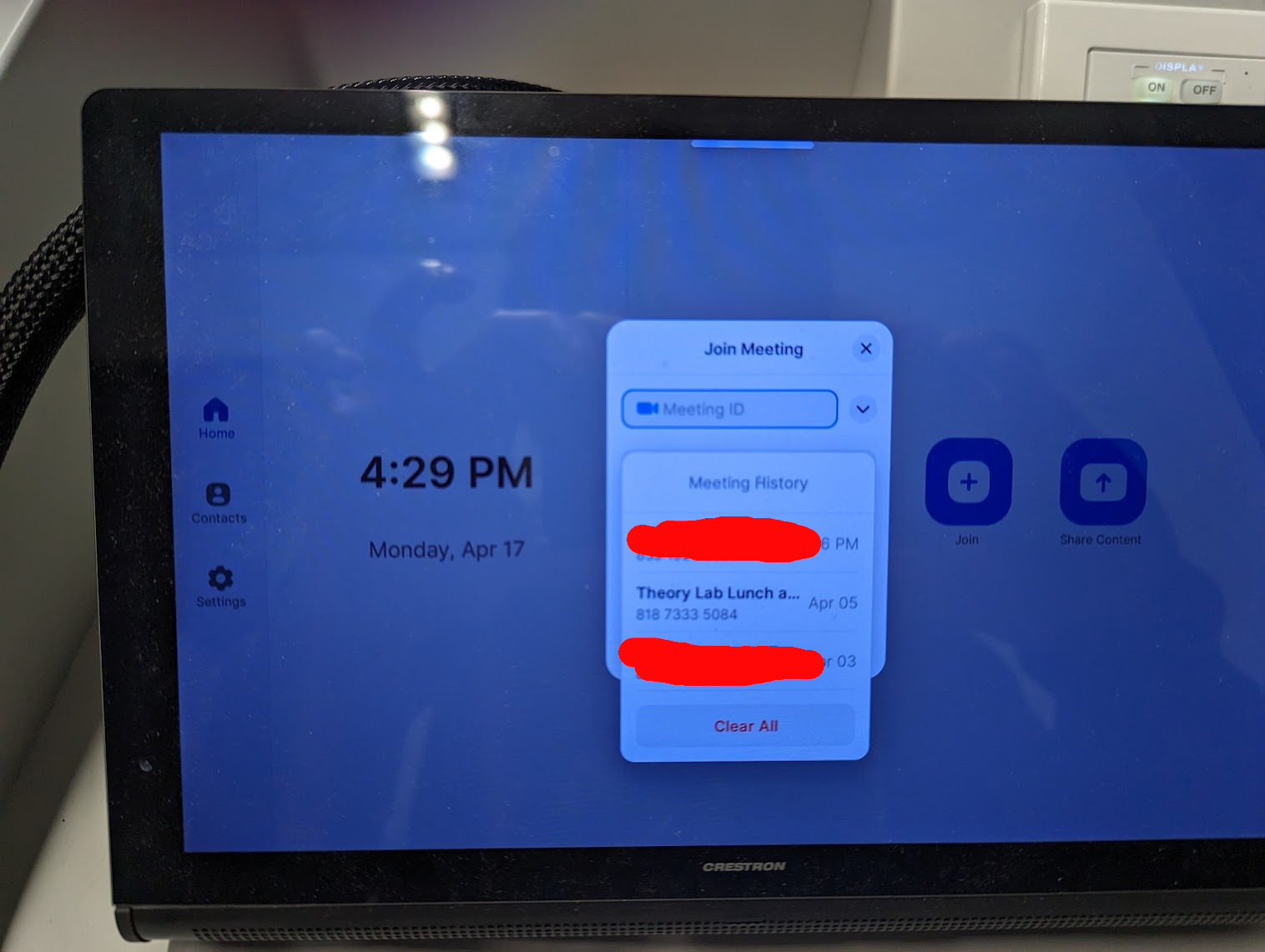
You will then be prompted for the password, which is 217.
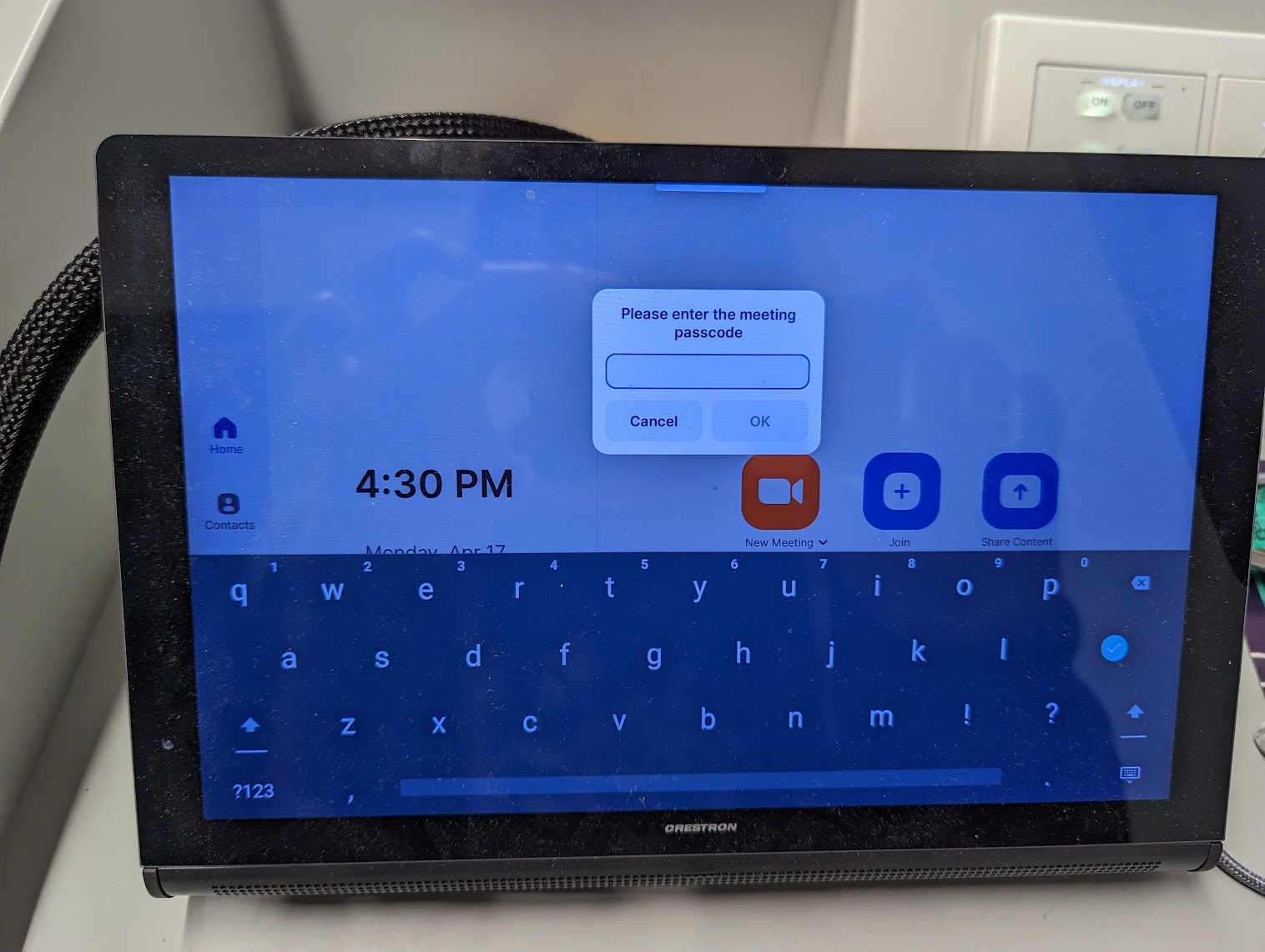
You will then be in the meeting! If you turned on the big screen, the room camera's picture should now be visible on it. You can use the 'Camera control' option on the zoom terminal to adjust the picture if it's at a weird angle or zoom.

If the room is quite talkative while people filter in before the seminar, it may be a good idea to go on mute. Don't forget to unmute when the talk starts!
Setting up the speaker
There are two options: the speaker can either use their own laptop or the conventional computer to present. If using the latter, you'll need to log on using your university credentials. The process is otherwise the same for both: connect to the zoom call using the above details and then the speaker can screenshare.
Now you can make sure the speaker is screen sharing correctly and that they can change slides and so on. Once this is done, the 'speaker thumbnail' in the corner of the screen needs to be disabled, as it can get in the way of the slides for the physical participants. To do this, select 'View' from the meeting controls:
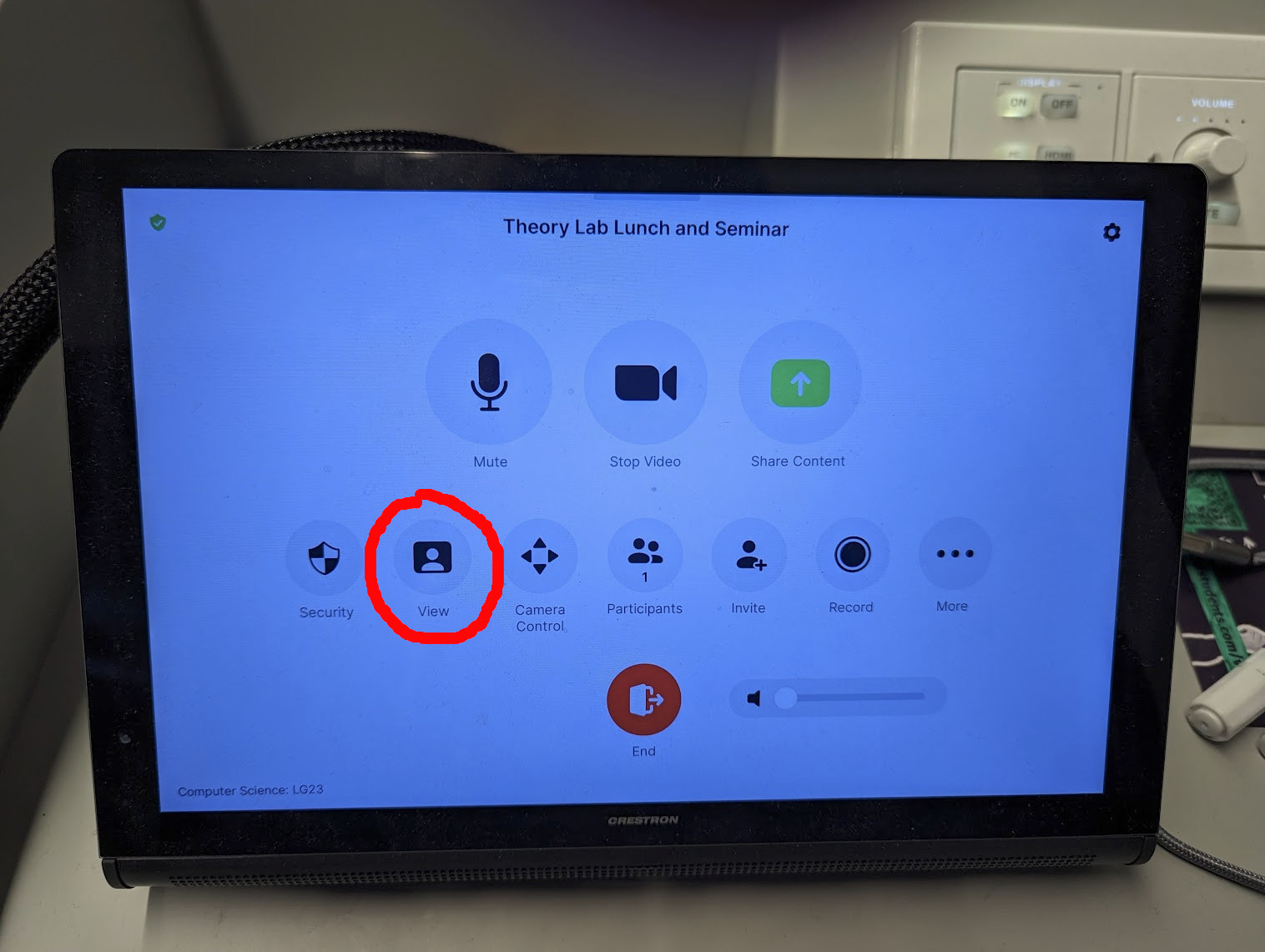
Make sure 'Speaker' is selected, then tap on 'Layout Options':
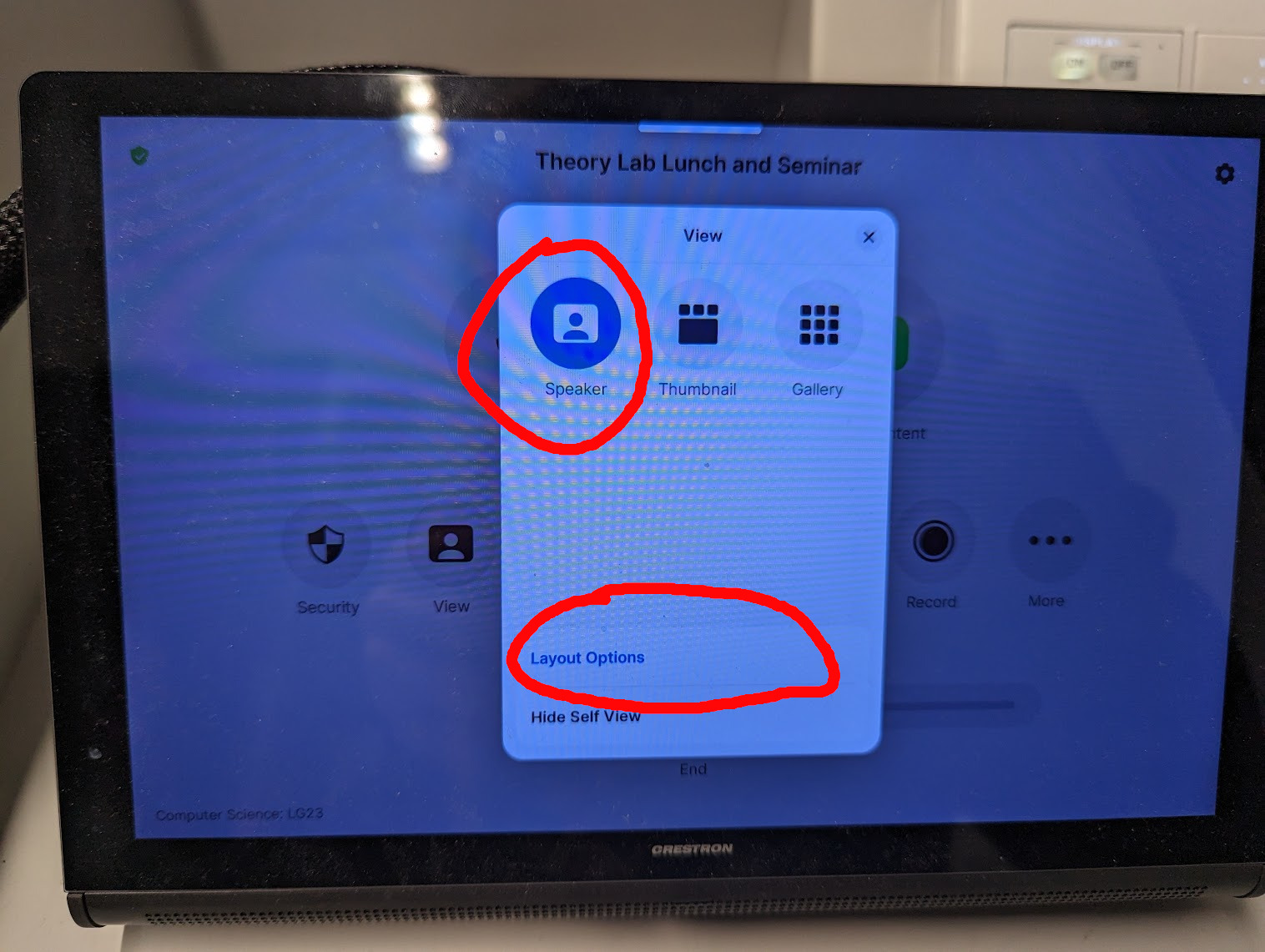
Now select 'Off' to banish the speaker thumbnail altogether!
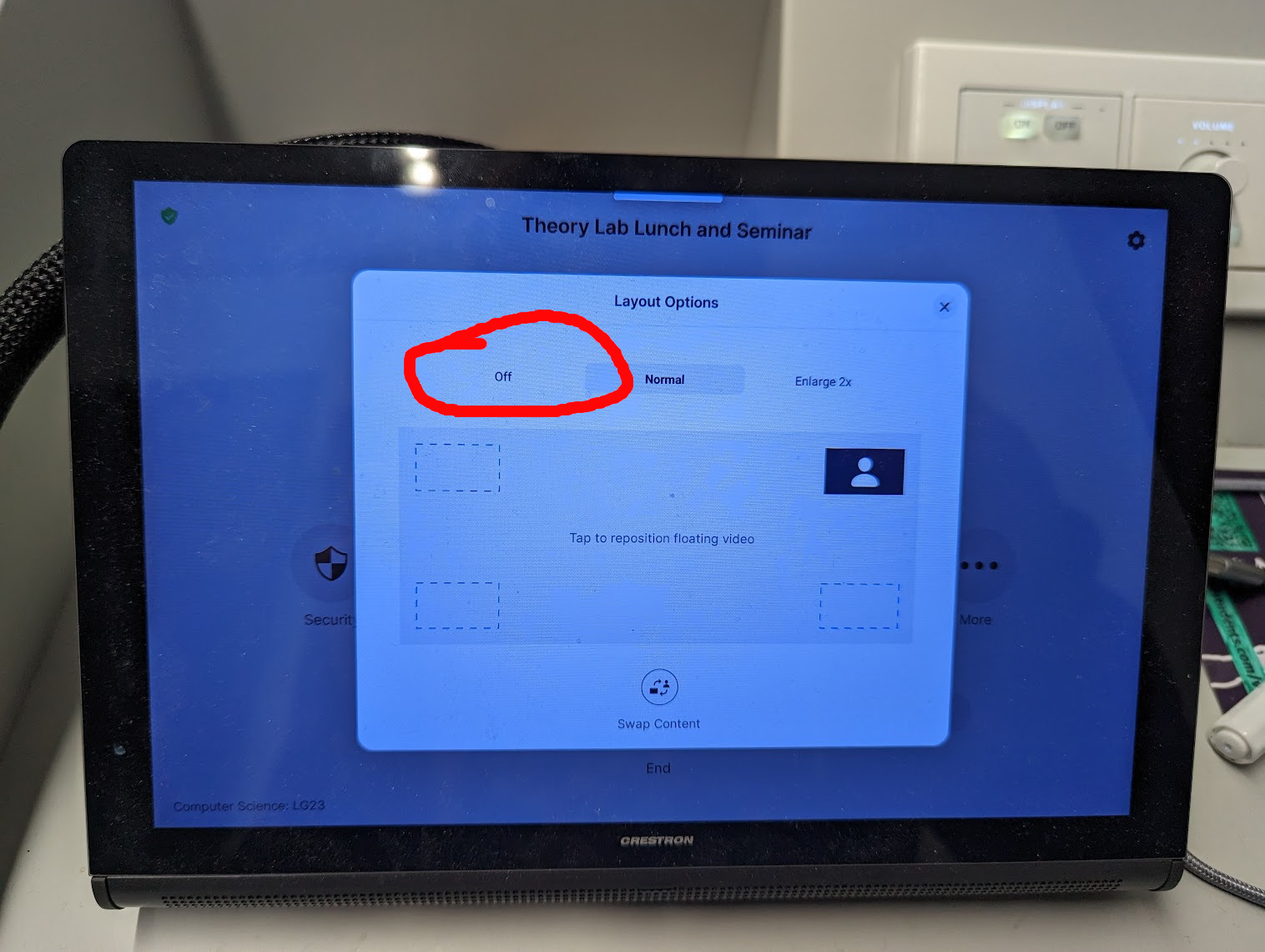
If you need to access the participants, for example to spotlight the speaker or mute someone, this can be done through the zoom terminal directly.


